2020年11月後半からAdSenseの広告ユニットの作成時の選択候補に「検索エンジン」が新たに加わりました。これは、検索向けAdSense(AFS)と呼ばれる機能です。カスタム検索でAdSenseを表示させる機能の名称がAFSに変更になり、AdSenseアカウントから手軽に利用できるようになりました。
検索向けAdSense(AFS)とは
検索向けAdSenseは、これまでカスタム検索と呼ばれていた機能です。2020年秋頃に「プログラマブル検索エンジン (Programmable Search Engine)」に名称変更となりました。名称のみの変更で機能は変わっていません。
検索向けAdSenseは、サイト内にGoogle検索ボックスを表示して、ユーザーが検索を行った結果に広告も加えて表示することで、収益化を行う機能です。検索の対象を、サイト内やサイトの一部のセクション、トップドメイン以下全体、サブドメインや関連サイトを含める指定をすることができます。
2020年11月頃から、AdSenseのアカウントからも検索向けAdSenseの広告ユニットを作成できるようになりました。以下に手順を紹介します。
検索向けAdSense(AFS)広告ユニットの作成手順
AdSenseの管理メニューの「広告」を選択して表示されるサマリーページの「広告ユニットごと」のタブをクリックすると新しい広告ユニットの作成用に各広告フォーマットが表示されます。「新しい広告ユニットの作成」の下に表示される広告フォーマットの中から「検索エンジン」を選択します。
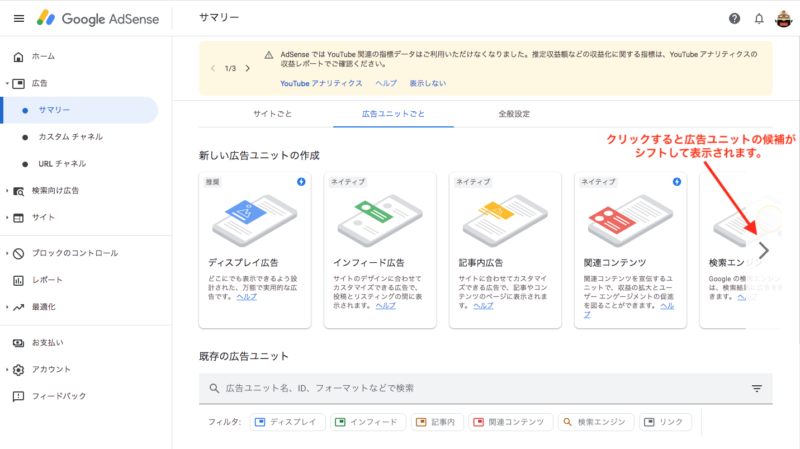
広告フォーマットの一覧表示の右側の”>”アイコンをクリックすると、広告フォーマット一覧がシフトして表示されます。
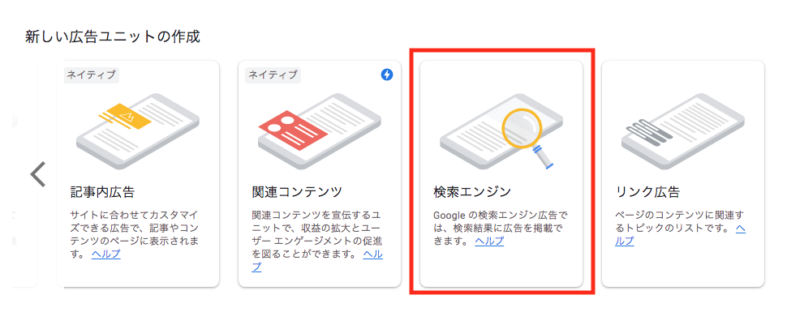
「検索エンジン」をクリックすると、検索向けAdSense(検索エンジン広告)の作成ページが表示されます。
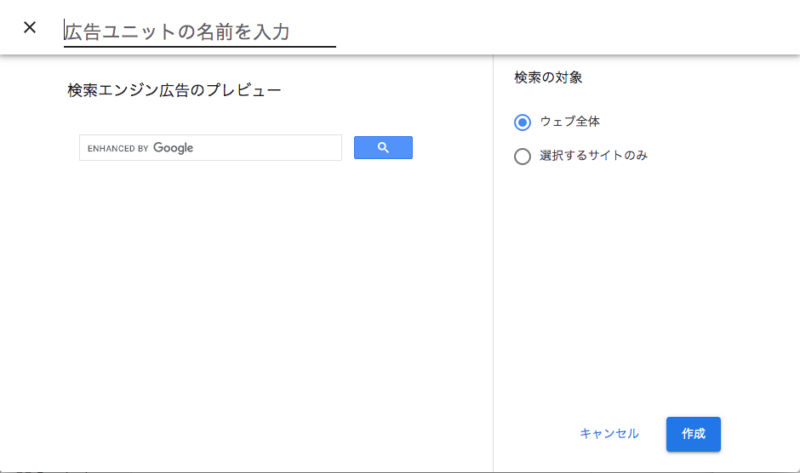
「広告ユニットの名前を入力」に任意の名前を入力します。
検索の対象は「ウェブ全体」と「選択するサイトのみ」のどちらかを選びます。ウェブ全体は、通常のGoogle検索と基本的に同じです。「選択するサイトのみ」は、検索の対象を指定することができます。例えば、そのサイト内の検索に設定したり、サイトの特定のページや一部などを指定することもできます。更にサブドメインを含めたり、限定したりする事もできます。異なるドメインの関連サイトを検索の対象に含めることも可能です。
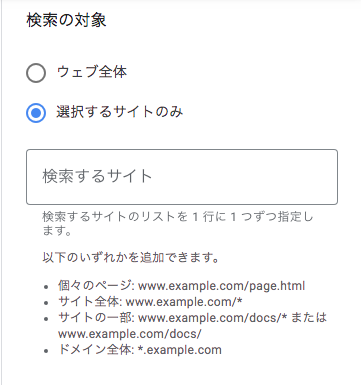
「検索するサイト」の入力欄に検索対象となるURLを入力します。以下の様な形式で指定します。入力するURLは1行ごとに指定します。
- ドメイン全体: *.example.com
- サイトの特定のディレクトリー以下:www.example.com/directory/*
- サイト全体:www.example.com/*
- サブドメイン全体:subdomain.example.com/*
- 特定のページ:www.example.com/page.html
例えば、サブドメイン以下の全てのページとトップドメインの下にあるプロフィールページ( example.com/profile.html または example.com/profile/ )を検索の対象にする場合、以下のように記述します。
subdomain.example.com/*
example.com/profile.html
広告ユニット作成ページ右下の「作成」ボタンを押すと、検索エンジン広告ユニットが作成されて、コードが表示されます。
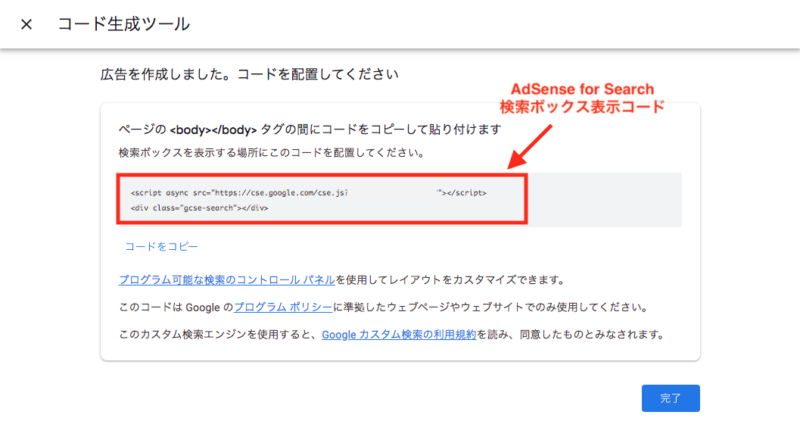
コードをコピーして、検索ボックスを表示する場所にコードを設置します。パソコンページでは、サイドバーの上部などに設置するのが一般的です。本サイトでもサイドバーの最上部に設置しています。
プログラマブル検索エンジンのカスタマイズ
上に表示した作成されたプログラマブル検索エンジンコード表示画面で、「プログラム可能な検索のコントロール パネル」のリンクをクリックすると、プログラマブル検索エンジンのレイアウト設定画面が表示されます。本カスタマイズ設定は、プログラマブル検索エンジンコードをサイトに設置した後でも、変更した設定内容が反映されるようになっています。
レイアウト
レイアウトページは、検索結果の表示形式を選択設定するものです。
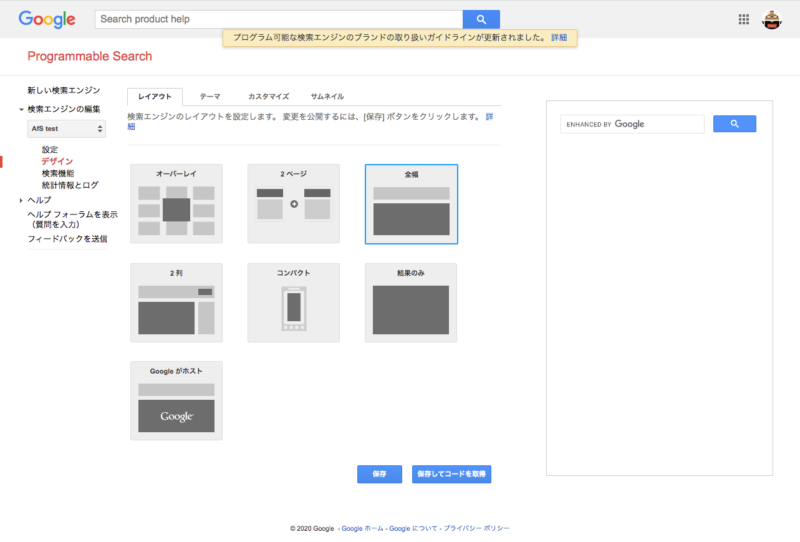
全幅がデフォルトとなっています。本サイトの設定はオーバーレイです。オーバーレイは、検索結果を新しいウィンドウでオーバーレイ表示します。Googleホストは、Googleのサイト側(www.google.com)で検索結果を表示します。
テーマ
テーマの中から選ぶ事で、検索結果の表示での各フォントと背景の色の選択設定を行います。
カスタマイズ
検索ボックスの枠の色、フォント、背景色、ボタンの色、検索結果のタイトル、URL、スニペットの色などを設定することができます。
サムネイル
検索結果にサムネイルの表示を含めるか含めないかをスイッチで設定します。デフォルトは、オン(サムネイルを自動表示する)になっています。
サムネイルの自動表示をオンにしていても、プログラマブル検索エンジンの結果にサムネイルが表示されるとは限りません。クエリなどにもよりますが、表示されないことの方が、通常、圧倒的に多いです。
プログラマブル検索エンジンを設定したのにAdSenseの広告が表示されない
2020年11月以降、プログラマブル検索エンジンの作成がAdSenseアカウントから簡単に設定できるようになってから、本機能を使用するユーザーが増えていると思われます。AdSense ヘルプフォーラムに、「検索向けAdSenseを設定したのですが、AdSenseの広告が表示されません。」と言う質問も比較的頻繁に投稿されています。
Google カスタム検索エンジンの設定を行っても、AdSenseの広告が表示されるまでには時間がかかることがあります。また、設定を行うと必ず広告が表示されるというものでもありません。 ご自分で運営するサイトで検索を行って広告が表示されているか確認することは避けることをお勧めいたします。
サイト運営者が作為的に広告表示を増やすことはポリシーで禁じられています。 サイト運営者様がご自身の広告をクリックしたり、手動または他の方法で表示回数やクリック数を作為的に増やしたりすることは禁止されています。
カスタム検索において広告が表示されているかの確認は、レポートで行うことができます。レポートの「内訳」の部分に「サービス」(英語ではProduct)を選択すると検索向けAdSenseの指標が表示されます。 尚、仕事検索サイトや大手Eコマースサイトなど、ユーザーがサイト上で検索を行うことが多いようなサイトを除いて、カスタム検索を行うユーザー数は少ないことが一般的です。検索向けAdSenseの収益は、通常は非常に少ないです。(長い期間の収益実績で比較して、コンテンツ向け AdSenseの百分の一あれば、一般的には多いほうです。)
基本的に、検索向けAdSenseは、Eコマースサイト、多様なリスティングを掲載するサイトなど、サイト内で商品や情報を検索することが多いサイト向けのプロダクトです。一般のサイトの場合は、検索向けAdSenseは、広告が表示されていたとしても収益は極めて少ないのが通常です。
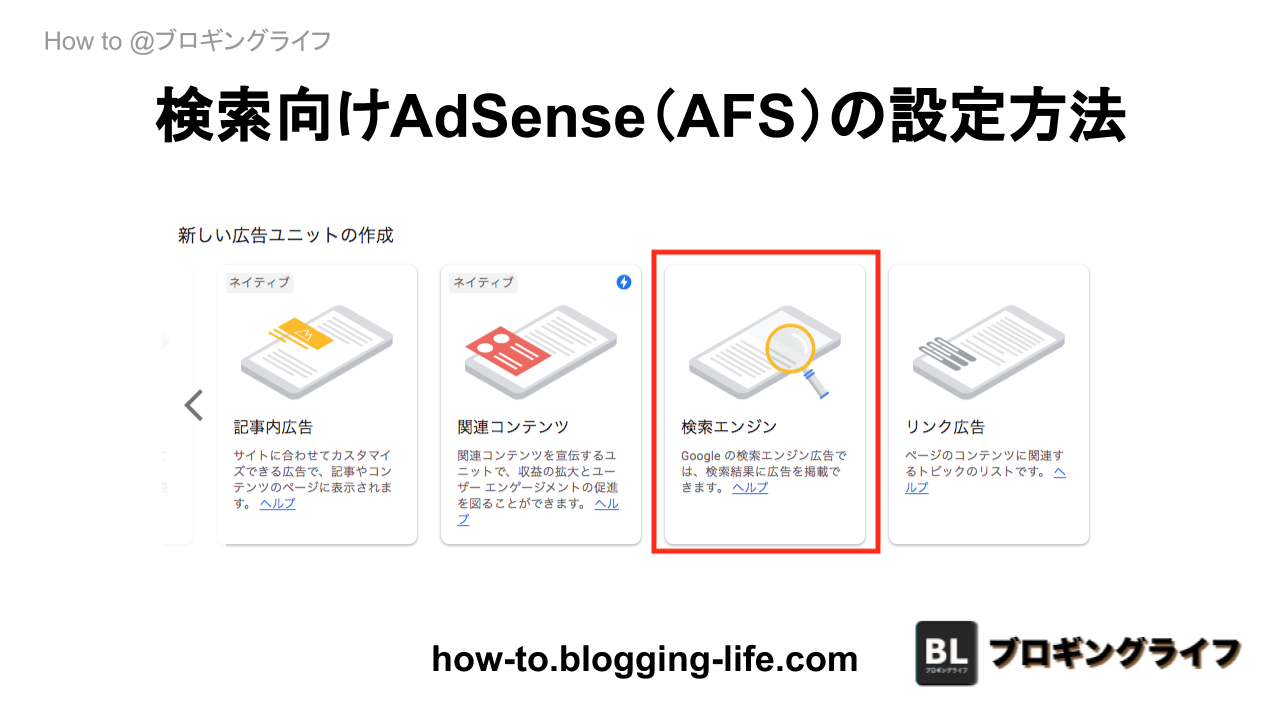
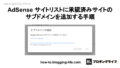
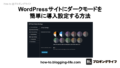
コメント